こんにちは^^キョウ@KMystageです!
今回は【Xサーバーにドメインを設定してワードプレスをインストールする方法】を紹介していきます!
この作業でいよいよあなたのブログの形が出来上がりますので、楽しんでやっていきましょう!
また、ブログを安全に運営していくための【SSL設定】や【httpsの設定】についても紹介しますので、こちらも慎重にやっていきましょうね^^
⇒ サーバーの契約がまだの方はこちらの記事を参考にしてみてください!
⇒ ドメインの取得がまだの方はこちらの記事を参考に取得していきましょう!
それでは始めていきます!
動画で更にわかりやすく!▽
Xサーバーにドメインを設定する方法
ドメインの取得と料金のお支払いが完了したら、【サーバーパネル】にログインします。
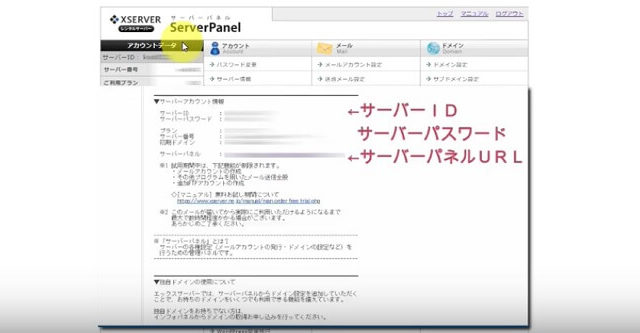
【サーバーパネル】へは、サーバー契約時に送られてきたメール(【Xserver】■重要■ サーバーアカウント設定完了のお知らせ[試用期間])の中に記載してある、サーバーパネルのURLをクリックして
- サーバーID
- サーバーパスワード
を使ってログインしてください。
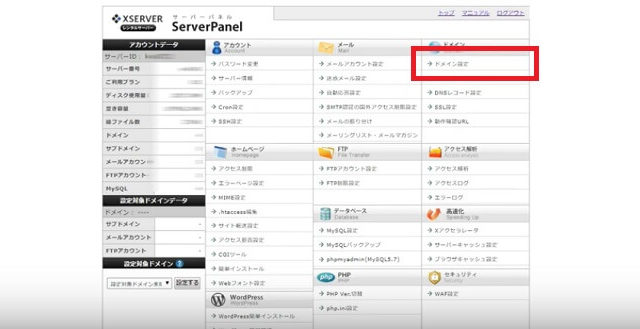
サーバーパネルの中に入れたら、【ドメイン】>【→ドメイン設定】をクリックしてください。
【ドメイン設定追加】のタブをクリックして、枠の中に取得したドメインを入力していきます。
SSL設定も忘れずに!
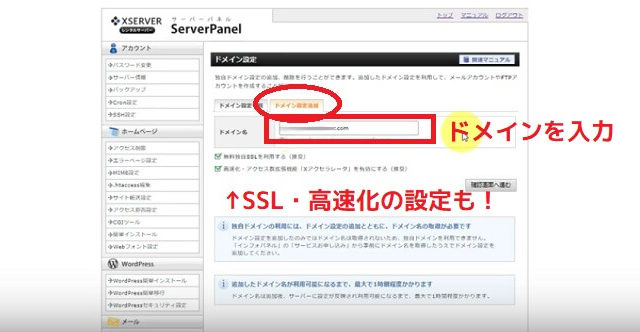
Xサーバーでは、ドメインの設定追加の段階でSSLの設定を無料で行うことができます。
枠の下にある
□無料独自SSLを利用する(推奨)
にチェックを入れていきましょう。
SSLとは…
簡単に言うと、インターネットの通信を暗号化して第三者からの干渉を防ぎ、より安全にインターネットを利用できるようになる仕組みのことです。
ブログに訪問してくれる訪問者さんが安全に閲覧できるように、しっかり設定していきましょう。
※ここで設定し忘れていても、あとからでも無料で行うことができるので安心です^^
高速化機能にもチェックを入れておきましょう!
SLL設定の下に
□高速化・アクセス数拡張機能「Xアクセラレータ」を有効にする
の項目もありますが、こちらもチェックを入れておきましょう。
サイトの表示速度は早ければ早いほど、グーグルによるサイトの評価は高まります。
グーグルの評価だけでなく、普段私達もネットを使うときに、重くて全然開かないサイトに遭遇するとイライラしますね^^;
そんなユーザーのイライラ解消のためにもサーバーでできる高速化はやっておきましょう!
入力が終わったら【確認画面に進む】をクリック。
改めてドメイン名を確認して【ドメイン設定の追加(確定)】をクリックしていきましょう。
これでドメインの設定は完了です^^
ワードプレスをインストール!
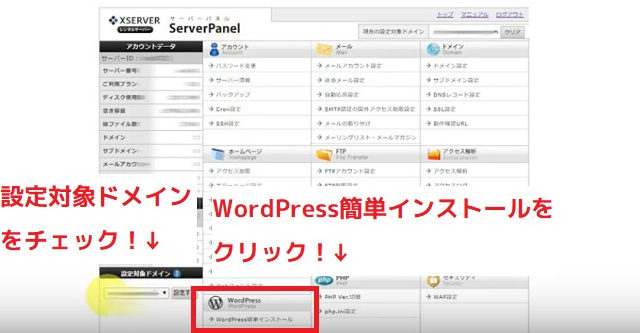
ではいよいよワードプレスをインストールしていきます。
【サーバーパネル】の左側にある【設定対象ドメイン】が先程追加したドメインになっているかを確認してください。(プルダウンでドメインを選択することができます。)
【WordPress】の項目にある【WordPress簡単インストール】をクリックしていきます。
【WordPressインストール】のタブをクリックすると、ドメインに紐づくワードプレスの内容を入力していくフォームが出てくるので、入れていきましょう。
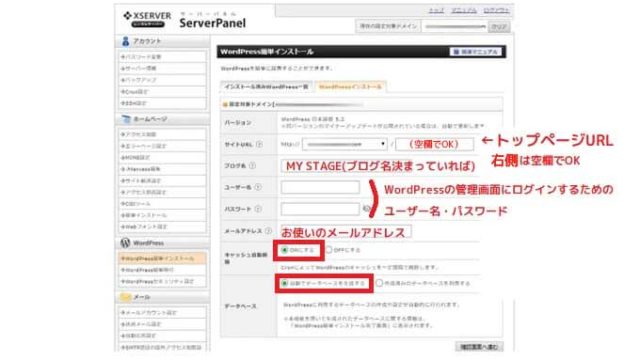
【サイトURL】ではトップページになるURLを決めていきます。
右側の空欄は特に何も入れなくてもOKです。
【ブログ名】が決まっている場合は入力していきます。あとから変更することもできます。
【ユーザー名】と【パスワード】はワードプレスの管理画面にログインするためのものです。サーバーIDなどとは全く別物になります。サイトを運営していく上で使いやすようなユーザー名とパスワードを決めていくと良いですよ^^
【キャッシュ自動削除】は【ONにする】にチェック。
【データーベース】は【自動でデータベースを生成する】にチェックを入れておけばOKです。
【インストール(確認)】⇒【インストール(確定)】とクリックしていきましょう!
インストールが完了すると、ワードプレスの管理画面URLやユーザー名・パスワードが記載されます。大事なものなのでしっかり控えておきましょう!
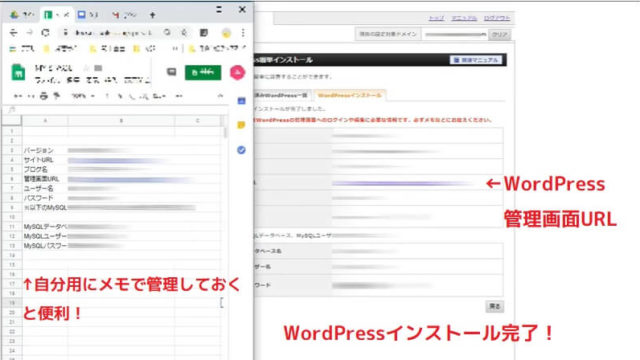
ワードプレスにログインしてURLをhtpps://に変えよう!
ワードプレスの管理画面URLをクリックして、ログインしてみましょう。
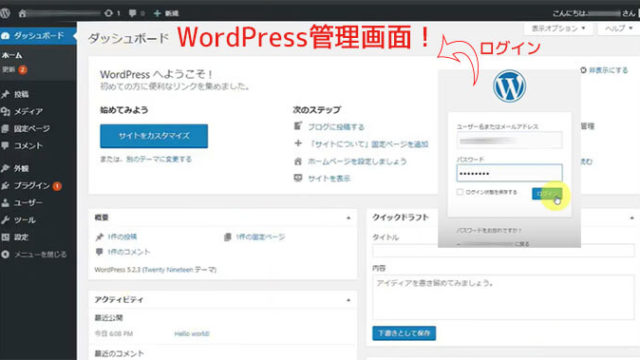
これがこれからあなたがブログを書いたり、デザインを変更したりするときに操作していくワードプレスの管理画面になります。
先程、Xサーバーの方でSSL設定を行いましたが、ワードプレスの方でも更に安全対策の設定をしていきましょう。
こんな表示のブログやサイトを見たことありませんか?

今から行う設定を忘れてしまうと、あなたのサイトでも同じことが起こります><
しっかりサイト側も暗号化して、訪問者さんが安心して閲覧できるブログを作っていきましょう!
やり方を説明していきますね。
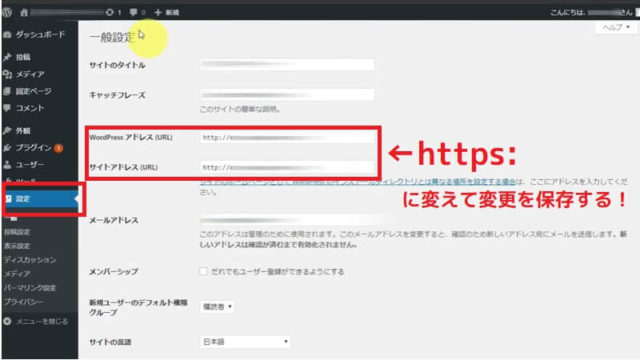
左のメニューの中にある、【設定】をクリックしてください。
すると【WordPressアドレス(URL)】と【サイトアドレス(URL)】の項目の横の枠に、あなたが設定したドメイン名のついたURLが表されています。
その枠の中、編集できるので、
http://~~~
↓
htpps://~~~
というように、「s」を付け加えてください。
あとは【変更を保存】をクリックするだけ!
それをしておくことでWEBサイトの安全も保護されます。
まとめ
今回は【Xサーバーにドメインを設定してワードプレスをインストールする方法】と題して、ドメインをサーバーに設定して、ワードプレスをインストール、安全対策なども紹介しました!
- サーバーパネルでドメインの設定 (SSLを忘れずに!)
- サーバーパネルでワードプレスをインストール
- ワードプレス管理画面からhttps://の設定を忘れずに!
いよいよあなたのブログの管理画面ができましたね!おめでとうございます🎉
さらに次のステップも楽しんでやっていきましょうー!






