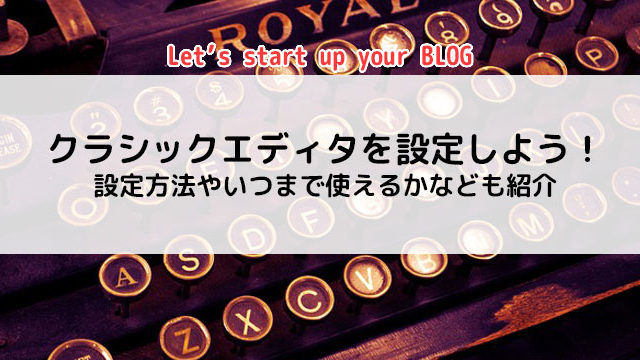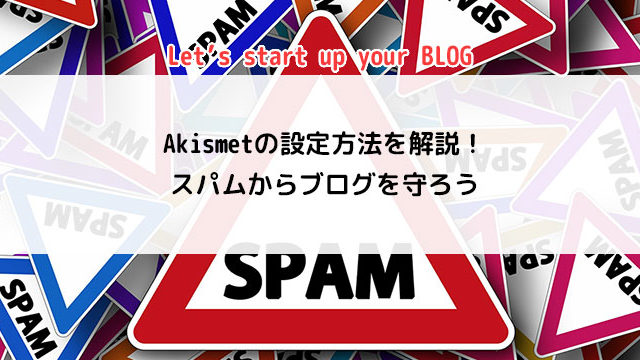こんにちは^^キョウ(@KMystage)です!
今回は【Xサーバーの契約方法から支払いまで!~キャンペーンドメイン取得も合わせて紹介~】と題して、ワードプレスでブログを作成するにあたりおすすめのレンタルサーバー・Xサーバの契約方法や支払い方法の詳細を紹介していきます!
契約のタイミングで実施される可能性がある【ドメインずっと0円キャンペーン】についても紹介していきます!
この記事を読めば、初めてブログを作る方でもXサーバーの契約をスムーズにすることが出来ますので、是非このページを見ながら手続きを進めてみてくださいね^^
動画でみるともっとわかりやすい!▽
Xサーバートップページからお申し込み!
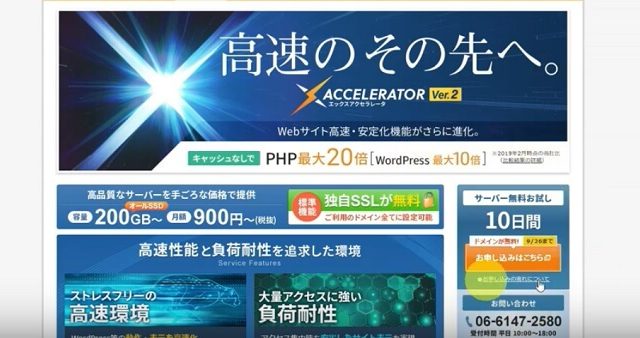
まずはXサーバーのトップページに移動します。
⇒ Xサーバー公式HPはこちら画面の右端に
【サーバー無料お試し10日間 お申し込みはこちら】
のボタンをクリックしましょう!
【初めてご利用のお客様】か【すでにIDをお持ちの方】かどちらかを選択する画面になるので、【初めてご利用のお客様】をクリックしましょう。
申し込みフォームを上から順番に入力していきましょう!
契約内容を入力!
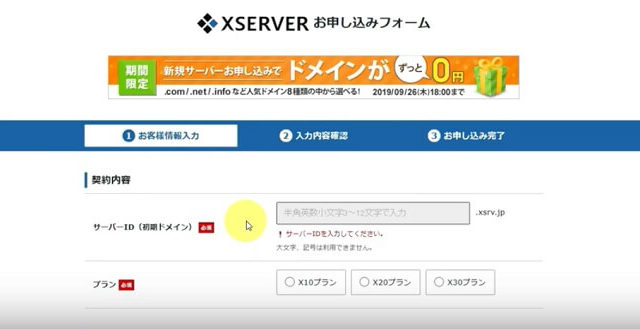
サーバーID
これはブログ(ホームページ)のURLになる文字というわけではないので、ご自身がわかりやすい名前をつけてあげてOKです。
すでに使われている文字列を入れてしまうと登録できないので、その場合は別の文字にするか適当な数字を前後につけてあげることで【利用可能】になりますよ^^
プラン
ブログを作る前提での契約であれば【X10プラン】で全然問題ありません!
私も3つブログを運営していて、全ブログ合わせると500記事くらい書いていますが、【X10プラン】の一つのサーバーで事足りています^^
一番安いプランになりますし、一択でOKです!
会員情報を入力!
- メールアドレス
- メールアドレス(確認)
- 登録区分
- 名前
- フリガナ
- 郵便番号
- 住所(都道府県、市区町村)
- 電話番号
を入力していきましょう。
メールアドレスには大切な【契約内容の確認メール】が届きますので、いつも使っているメールアドレスかブログ用に用意したメールアドレスを使っていくようにしましょう!
登録区分は個人or法人から選択します。
法人を選択すると、お名前の部分が法人名に変わったりします。
住所も正しく入れていきましょう。(特に郵便物が届くといったことはありませんが。)
電話番号は、後ほど本人確認認証に使いますので、こちらも使っている番号を入れていきましょう!
インフォメーションメールの配信
インフォメーションメールの配信にチェックを入れておくと、Xサーバーからキャンペーンのお知らせや、機能の追加の案内などが届きます。
サーバーの高速化などのお知らせが届くこともありましたので、私はメールを受信しておくようにしています^^
メルマガが煩わしかったらチェックを外しておいても大丈夫です^^
利用規約と個人情報に関する公表事項に目を通した上で同意するにチェックを入れて【お申込内容の確認へ進む】ボタンをクリックしましょう。
入力した内容の確認画面で、修正するところがないかしっかり確認したら、一番下の
【SMS・電話認証へ進む】
をクリックしていきます。
SMS・電話認証で本人確認
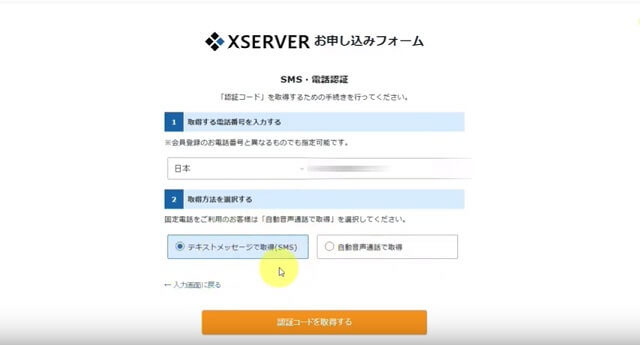
会員情報で入力した電話番号あてに、本人確認のSMSメッセージか電話を受信していきます。
どちらかを選択し、【認証コードを取得する】をクリック!
SMSのメッセージか電話をとって自動音声で5ケタの認証コードを確認し、ページに入力していきます。
【認証して申し込みを完了する】をクリックすると、お申し込みが完了します!
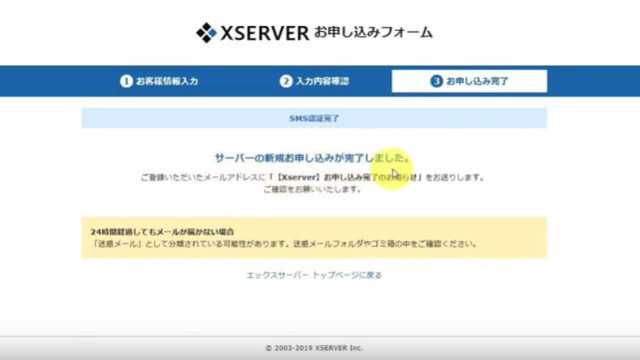
ひとまずお疲れ様でした!!
では、次に会員情報に入力したメールアドレスの方に契約内容の確認メールが飛んで来ているはずなので確認していきましょう!
メール内のユーザーアカウント情報をチェック!

Xサーバーから
【Xserver】■重要■サーバーアカウント設定完了のお知らせ[試用期間](サーバーID)
というタイトルのメールが届きます。
このメールはとても重要な内容になるので、フラグを付けたり大切なメールを入れてあるフォルダに移動しておいたり、メールのテキストをメモ帳やワードなどのドキュメントファイルとして保存しておきましょう!
このメールに
▼ユーザーアカウント情報
という項目がありますのでチェックしてみてください。
ココには
- 会員ID
- メールアドレス
- インフォパネルパスワード
- インフォパネルURL
が記載されています。
ここから先は【インフォパネル】というサーバーの管理パネルで進めていきます。
インフォパネルを確認しよう~支払い方法は?
インフォパネルのURLをクリックしてログイン画面を出していきましょう。
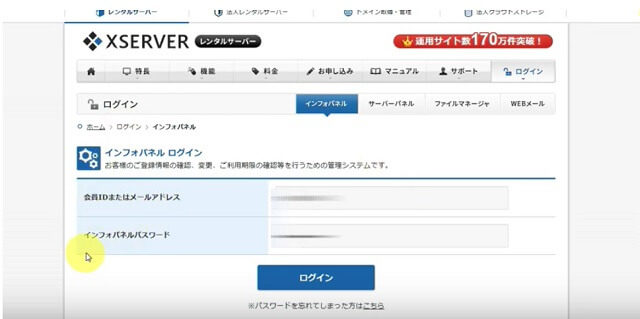
インフォパネルログインに
- 会員ID
- インフォパネルパスワード
を入力してログインしていきます。
契約したサーバーが表示されていることが確認できると思います。
10日間は無料お試し期間ですが、料金の支払いが完了していないと先の作業に進めないので、この段階で料金の支払い手続きを済ませてしまいましょう!
※ここで料金の支払いを行っても、10日間は無料です。料金が発生するのは11日目からなのでご安心ください^^
画面左側にある
【決済関連】から【料金のお払い/請求書発行】をクリックします。
【支払い伝票の発行】の項目から
契約したサーバーにチェックを入れて、更新期間を選択します。
- 3ヶ月
- 6ヶ月
- 12ヶ月
- 24ヶ月
- 36ヶ月
から選ぶことができ、期間が長ければ長いほど割安になります。
はじめはとりあえず【12ヶ月】からでOKかなと思います^^
そしたら隣の【お支払い方法を選択する】ボタンをクリックします。
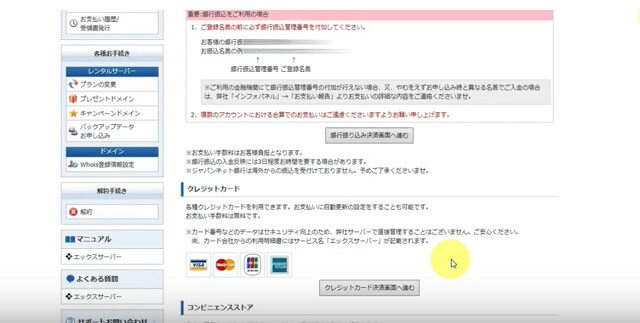
お支払い方法は
- 銀行振込
- クレジットカード
- コンビニ支払い
- ペイジー
があります。
クレジットカード払いのみ、自動更新の設定ができて、更新時期になると自動で引き落とされる設定にすることができるんです!
1年後って意外と覚えていないですからね。
払い忘れてサーバー止められるのはかなりリスクが大きいので、クレジットカードで自動更新設定しておくほうが安心です^^(後から設定も出来ます)
クレジットカード払いを選ぶと、即時決済になるのですぐにドメインの取得やその他の作業に進むことができるのもメリットです。
銀行やコンビニ支払いだとどうしてもタイムラグが出てしまいますからね…。
支払いを完了しちゃいましょう!
おまけ)キャンペーンドメインの取得!
Xサーバーは頻繁に「サーバーのお申込みでドメイン0円キャンペーン」を行っています。
ドメインはサイトのURLになるので、ブログを作る上でなくてはならないものです。
サーバーがインターネット上の土地と例えるなら、ドメインは住所に例えられたりします。
通常ドメインは別で取得する必要があり、費用も年間1,000円~3,000円以上かかるものもあるので、Xサーバーを契約したときにずっと無料で使えるドメインがゲットできるのは超お得なんです…!
是非狙っていきましょう!
サーバー料金の支払いが完了したら、画面左の【キャンペーンドメイン】をクリックしていきましょう。
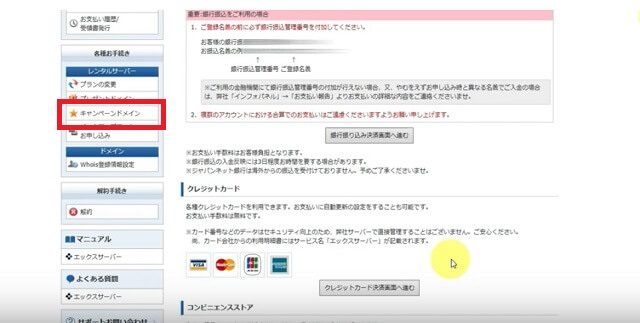
利用規約と個人情報の取扱に同意して、進めていきます。
対象サーバーIDを確認して、自分のブログのURLになる文字を入れていきましょう!
日本語でも登録できるかもしれませんが、日本語のドメインはSNSなどでシェアされたときに文字化けしちゃって、一見めちゃくちゃ怪しいサイトみたいな印象になってしまうので、あまりおすすめしません。
英数字で決めていくほうが良いと思いますね!
【ドメイン検索】をして、他の方が使われていないものであればOKです!
おめでとうございます!
これでインターネット上にあなたのブログのスペースとURLを確保することができました!!
また新しいブログを立ち上げたいと思ったら、別途ドメインの取得をしてサーバーに紐付ける必要があります。
そのやり方については別の記事で詳しく紹介していきますね^^
まとめ
今回は【Xサーバーの契約方法から支払いまで!~キャンペーンドメイン取得も合わせて紹介~】と題して、ワードプレスでブログを作成するにあたりおすすめのレンタルサーバー・Xサーバの契約方法や支払い方法の詳細やキャンペーンドメインの取得方法などを紹介しました。
- サーバーIDとプランを選択
- 必要事項の入力
- インフォパネルにログイン
- 更新期間を決定
- 支払い方法を選択
ブログを初めて立ち上げる方やインターネットに詳しくない方にとってはサーバーの契約はややこしく感じるかもしれませんが、やってみれば意外と簡単なので、是非チャレンジしてみてくださいね^^