こんにちは^^キョウ@KMystageです!
今回は【Xサーバーでドメインを取得する方法】をお伝えします。
ドメインはこれからあなたが作成していくブログのURLになる文字列で、【ブログの住所】とも言われるとても大切なものです。
なので、間違いがないように丁寧に取得していきましょう!
それでは早速やっていきたいと思います!
動画でみるともっとわかりやすい!▽
Xサーバーでドメインを取得!
インフォパネルにログイン
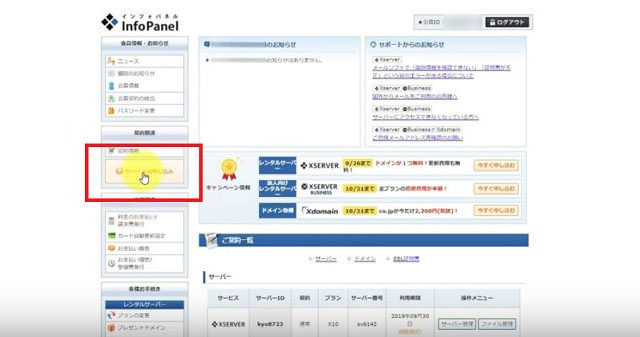
まずはXサーバーに契約すると入れるようになる『インフォパネル』にログインします。
⇒Xサーバーの契約・インフォパネルのログインの仕方にはついてはこちらの記事をチェック!

画面左側にある、【サービスお申し込み】のボタンをクリックします。
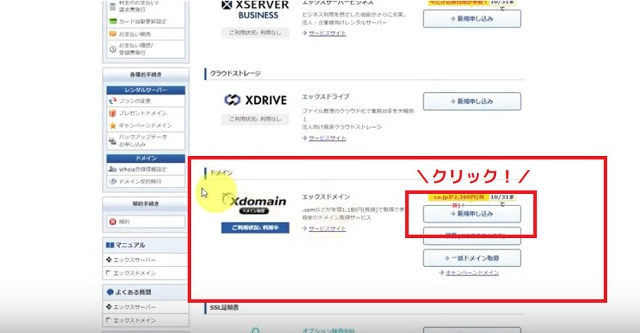
するとサービスの一覧が表示されますので、その中から『Xドメイン』のところにある【新規申し込み】をクリックしていきましょう。
『利用規約』と『個人情報に関する公表事項』を確認して【同意する】ボタンをクリックして進みます。
ドメイン名を決めよう!
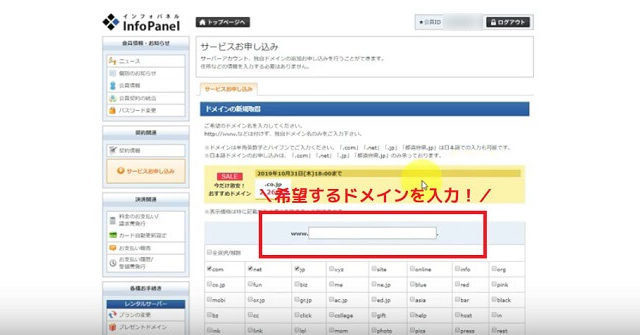
『ドメインの新規取得』画面に遷移しますので、自分がブログのURLにつけたいドメイン名を決めていきます。
画面真ん中のボックスの中に希望する文字列を入力していきます。
ドメインをつける際に注意しておきたいことが2つほどあります。
- 一度決めたドメインは変更できない!
- ドメインは短くわかりやすく!
一つずつ解説しますね^^
ドメインをつける際の注意点1:一度決めたドメインは変更できない!
この設定で決めたドメインは、あとから変更することはできません。
文字を間違えてしまったりしても、だんだんドメイン名が気に入らなくなってきても、修正や変更などができませんので、慎重に決めていきましょう。
ドメインをつける際の注意点2:ドメインは短くわかりやすく!
ドメイン名はあまり長くならないように考えていきましょう!
今後ブログの記事がツイッターなどのSNSでシェアされたりするときに、URLが無駄に長いと、なんか怪しく感じませんか^^;
そう感じるのはSNSユーザーさんも同じで、怪しいと思ったURLはクリックしないんですよね^^;
あとこんなURLみたことありませんか?
https://%2%3%4%5%6%7%%8~~~~~
↑適当に書いてるのでどこのサイトとかありません。
これって日本語でドメインを設定しているサイトがSNSでシェアされるとこういう謎の文字列表示になってしまうんですよね。
これも怪しくて、クリックしづらいですよね^^;
なので、ドメインは短くわかりやすいものがいいですね!
ドメイン名の決め方は?
じゃあ一体どんなドメイン名をつけていけばいいの?
私はこんなことを意識してドメイン名をつけていっているよ!
ドメイン名を決めるときは…
- 【ブログの内容が決まっているとき】テーマに沿った単語でドメイン名をつける!
- 【ブログの内容が決まっていないとき】ニックネームやわかりやすい単語でドメイン名をつける!
一つずつ解説していきますね!
【ブログの内容が決まっているとき】テーマに沿った単語でドメイン名をつける!
あなたが今から作るブログが何に関するブログにするか、全体の内容がすでに決まっているときは、そのテーマにまつわる言葉でドメイン名をつけていくと良いです。
例えば、時計に関するブログを作りたい!といううことであれば
tokei.com
watch.com
など、時計にまつわる単語でドメインをつけるといいですね!
そうすることで、あなたのブログが何について書かれているブログなのかがURLを見ただけでイメージしやすくなります。
これは読者さんにとってとっても親切!
【ブログの内容が決まっていないとき】ニックネームやわかりやすい単語でドメイン名をつける!
ブログを作ることは決めたけど、まだどんな内容にするか決めかねている・色んな内容の記事を書いていきたい!ということであれば、あなたのお名前やニックネーム、またはテーマが限定されない単語でドメイン名をつけていくと良いです。
例えば、私(キョウ)がいろんな内容の雑記ブログを作ろうと思うと、
kyo456789.com
のようなドメインにすると、ドメインから受けるイメージがぼんやりするので、色んな内容をごちゃまぜに書いても違和感はありませんよね^^
逆にドメインがtokei.comなのに、時計に関する記事が全然ないと、違和感があります^^;
ドットの後ろを選ぶ
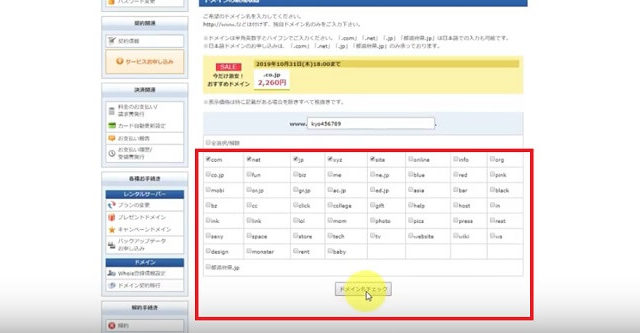
任意の英数字が決まったら、ドットのあとの文字を選んでいきます。
これはドメインを取得する際に候補の中から選んでいくことになります。
- .com
- .net
- .jp
- .xyz
- .site
などなど、文字によってドメインの料金が変わってきますので、気に入った文字と料金を確認しながら決めていきましょう。
気になるドメインにチェックを入れて、【ドメイン名チェック】をクリックしましょう。
すると選んだドメインが取得可能かどうかが表示されます。
取得可能のドメインから使いたいものを選んでチェックし、価格と登録年数(何年更新にするか)を選びましょう。
ドメインの取得にかかる料金と更新にかかる料金は別だからきをつけて!
ドメインの取得にかかる料金について、注意しておいた方が良いことを一つお伝えしますね!
ドメインが取得可能かどうかチェックした画面で、『価格』の項目があったと思います。
〇〇円/年
この値段、1年目(次の更新まで)だけの価格なので、注意してください!
更新料はこの価格から少し~かなりアップする場合がほとんどです…!
例えば、
.com の場合、取得は780円(税抜)ですが、更新にかかる料金は1,180円(税抜)になります。
.siteの場合は、取得は90円(税抜)ですが、更新にかかる料金は3,880円(税抜)もかかっちゃう!
というふうに、価格差がある場合がほとんどなのでずっと使い続けていくことを考えてチェックしていきましょう。
価格の確認が済んだら、実際どのドメインで申し込むのかを選んで行きましょう。
使いたいドメインのみにチェックを入れて、登録年数(何年更新にするか)を選んでいきましょう。
ネームサーバー初期設定
取得するドメインを使う場所の初期設定を決めていきます。
- Xサーバーを利用する場合は【Xサーバーを設定する】
- Xサーバー以外を利用する場合は【Xドメインを設定する】
どちらか選んでチェックを入れます。
今回はXサーバーで使っていきますので、【Xサーバーを設定する】を選んでください。
全て選びおたら【お申込内容の確認・料金のお支払い】をクリックしていきます。
ドメインの利用料金の確認と支払い方法の選択
選択したドメインの利用料金が税込価格で表示されますので確認してください。
料金の支払方法は
- 銀行振込
- クレジットカード
- コンビニエンスストア
- ペイジー
から選ぶことができます。
クレジットカード払いにすると、自動更新の設定をすることができます。
更新の時期になったら自動で料金の支払いが行われるので、支払い忘れがなく安心です^^
銀行振り込みやコンビニ支払いなどを選択して、もし更新時期に料金を支払い忘れてしまったら、ドメインが使えなくなってしまう可能性があります。
ドメインが使えないってことは、あなたのサイトが表示されない・ログイン出来ない状態になってしまうことが考えられます。
せっかくコツコツ作ってきたサイトが見れなくなるなんて悲しすぎます><
なので、支払い忘れのないクレジットカード支払いの自動更新にしていきましょう!
自動更新の設定をするには、クレジットカード情報を入力する際に
□自動更新設定を行う
にチェックを入れていきましょう。
※ここでチェックを忘れても、あとからメニューの『カード自動更新設定』から変更することができます。
こちらで支払いを完了すれば、ドメインが取得されます!
おめでとうございます^^
まとめ
今回は【Xサーバーでドメインを取得する方法】を紹介していきました。
- Xサーバー・インフォパネルから【サービスのお申込み】に進む
- Xドメインの項目で【新規申し込み】
- 任意のドメイン名をつけて、ドメイン名チェック
- 価格を確認して、申込みと支払いに進む
- クレジットカード支払いで自動更新がおすすめ!
これからずっと使っていくURLになるので、どんな名前にするか納得するまでじっくり考えてみてくださいね^^





