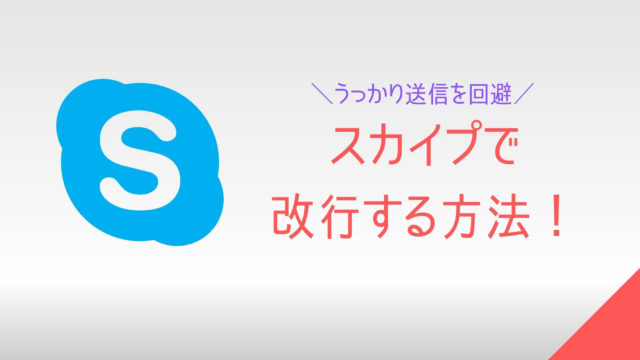- 「Clipy(クリッピー)」のインストール方法
- 「Clipy(クリッピー)」の使い方
こんにちは、キョウ(@KMystage)です!
ワードプレスでブログを書くようになってからコピペを活用する機会がめちゃくちゃ増えました。
特にボックスや文字装飾をする時にコードをコピーしてエディタに貼り付けるって作業があると思うんですけど、
これ、コピーするの何回目?
みたいなことって結構起こるんですよね^^;
正直めちゃくちゃめんどくさい。。。
文字装飾だけで1時間かかることもよくありました。
しかし、「Clipy(クリッピー)」を使うようになってからはかなりこの作業の効率を改善することができているなと実感しています!
今回はコピペの作業効率を格段にアップさせるクリップボード履歴アプリ「Clipy(クリッピー)」の導入方法や使い方についてまとめていきます!
「Clipy(クリッピー)」の安全なインストール方法
「Clipy(クリッピー)」は公式サイトからダウンロードしてください。
dmgファイルがダウンロードできます。
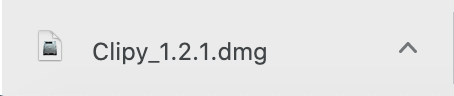
クリックすると、インストール画面になりますので、「Clipy(クリッピー)」のアイコンをapplicationsのフォルダにドラック&ドロップしてください。
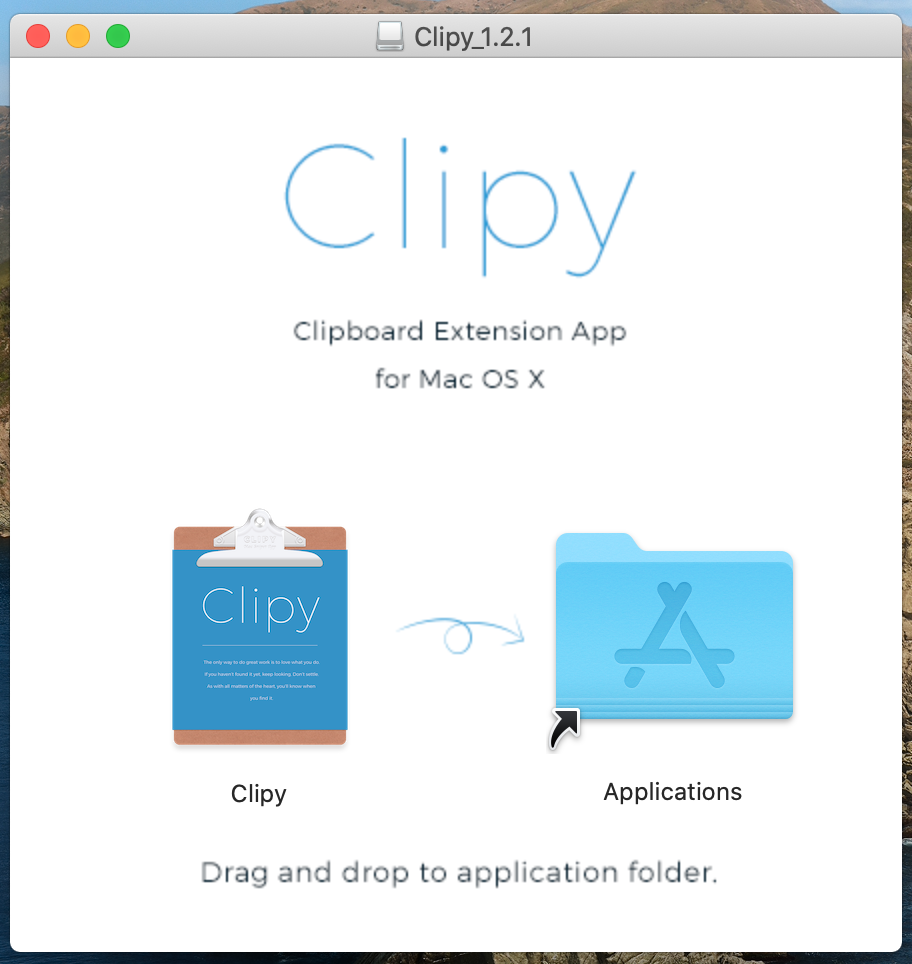
すると、applicationsのフォルダに「Clipy(クリッピー)」が入ります。
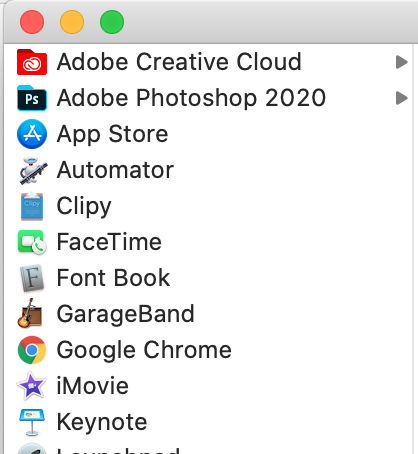
Launchpadの中にも確認できます!
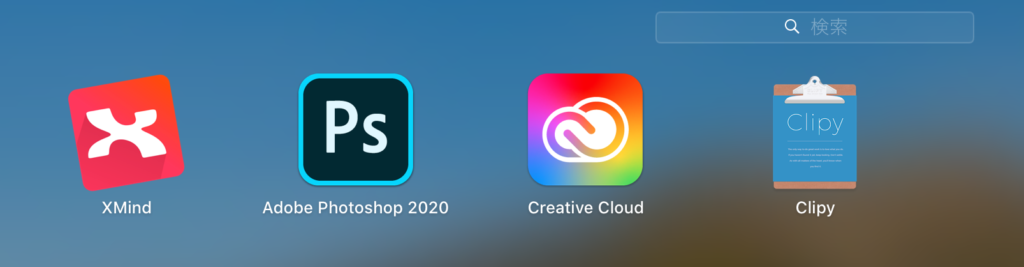
「Clipy(クリッピー)」のアイコンをダブルクリックするとアプリが起動して、一番初めに「システム起動時にClipyを起動しますか?」と聞かれるので「起動する」をクリックしましょう。
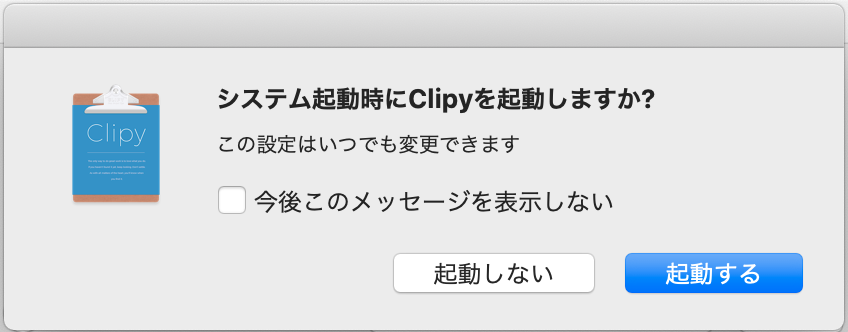
「Clipy(クリッピー)」は起動している時のコピペ履歴しか残りません。
コピペしたい!って思った時に履歴が残ってない…ってことにならないように、パソコン立ち上げ時から自動的に起動するようにしておきましょう。
この設定は「環境設定」で後から変更もできます!
「Clipy(クリッピー)」の使い方
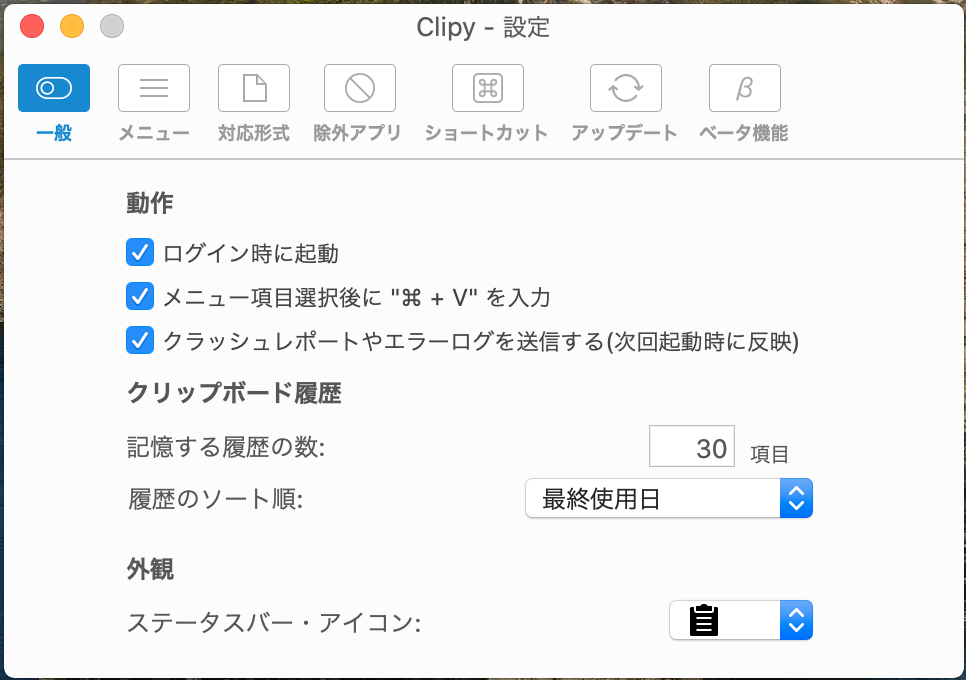
画面上部のメニューバーのところに「Clipy(クリッピー)」のアイコンが出ているので、クリックして環境設定を開いてみましょう。
メニューの一般のタブでは、「ログイン時に起動」や履歴をいくつまで残せるかなどを設定できるようになっています。
私はデフォルト状態でも特に不便を感じなかったので、このまま使用しています。
ショートカットを覚えておこう
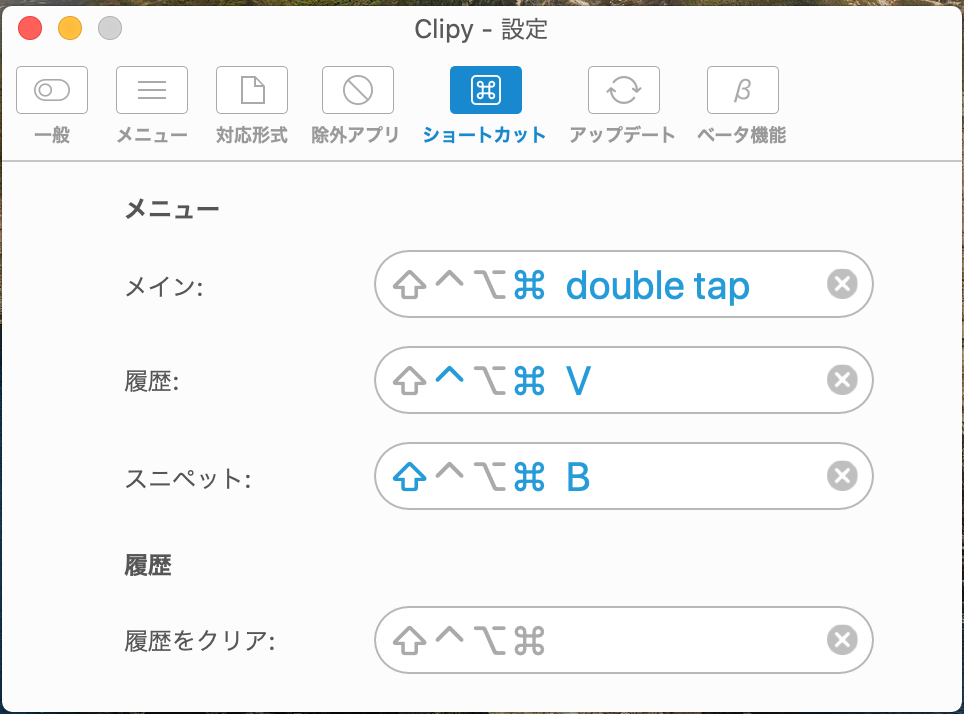
履歴やメニューなどを呼び出すショートカットを自分で設定することができます。
変更したいメニューのコマンド部分にカーソルを合わせて、割り当てたいコマンドを入れてみてください。
ただ、他のアプリなどとコマンドがバッティングしている場合はうまく起動しない時があります。
他にもメニュータブから色々設定は変更できますが、デフォルトでも全く不自由なく使えると思うので、まずはデフォルトで使ってみて、もっと使い勝手をよくしたいと思ったら変えていくってやり方がいいんじゃないかなって思います!
履歴を呼び出す。
実際に自分がコピーしたものを呼び出してみましょう。
設定した履歴のコマンドを入れると履歴を選択できるメニューが表示されます。
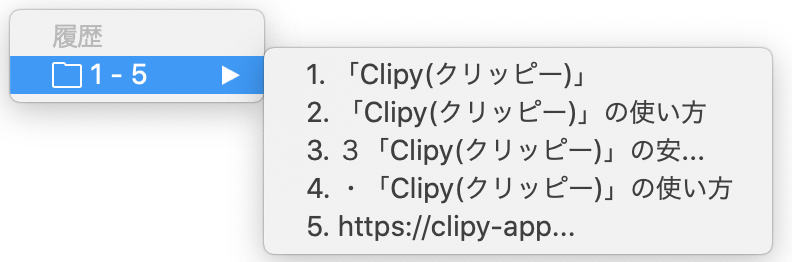
ペーストしたいものをクリックするだけでペーストすることができます!
メニューを呼び出す
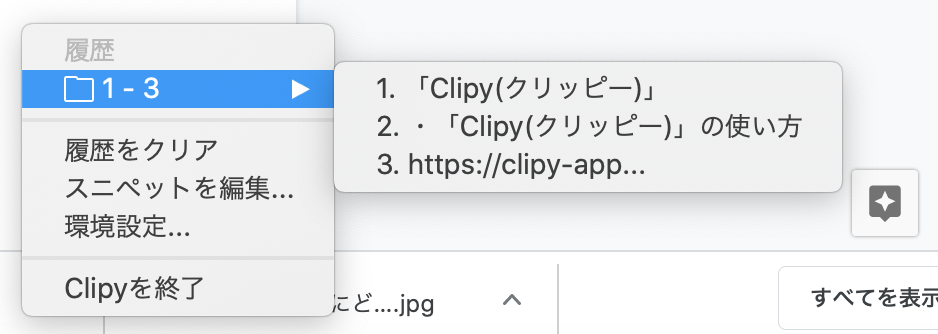
メニューを呼び出しても履歴をみることができます。
また環境設定にもいけるし、定型文であるスニペットの編集も行うことができます。
スニペットの編集
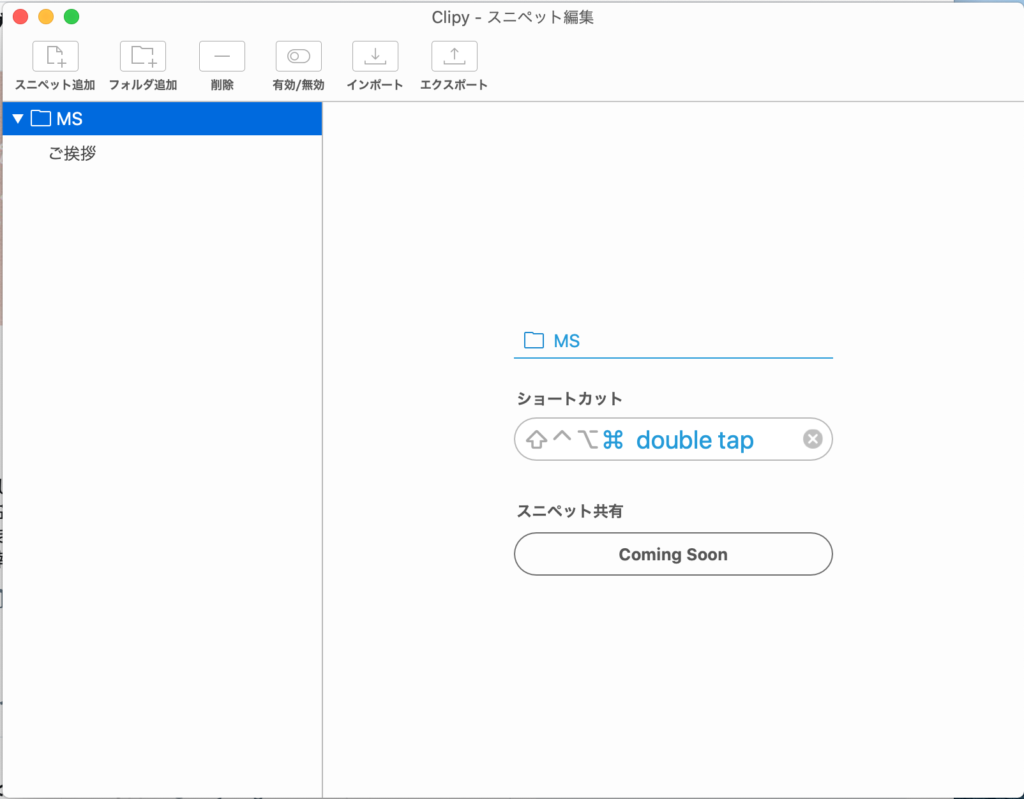
自分がよく使う言葉や決め台詞みたいな文言を定型文としてスニペットに入れて保存しておくこともできます。
「スニペットを追加」をクリックすると、新しい入力部分が出てくるので、右側に自分の使いたい定型文をいれましょう。
さらに、左側に出てくる「untitled snippet」を定型文を表すタイトル的につけておくと便利です。
ツイッターのIDとか毎回コピペするのがめんどくさいので、定型文に入れておけると超便利です。
さらに「フォルダを追加」して、自分が運営している書くブログごとだったり、進めている仕事のプロジェクトごとに分けて管理すればさらに効率的になります!
呼び出しも先ほど設定したショートカットで1発!
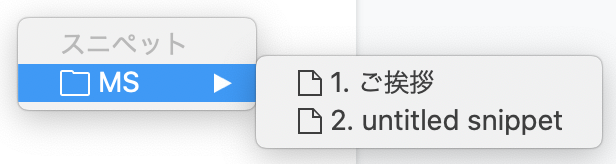
わざわざ入力する手間も省けるし、時短にもなるし、めちゃ快適です!
まとめ
今回は、無料で使えるMACの神アプリ!コピペの作業効率が抜群に上がる「Clipy(クリッピー)」についてまとめてみました!
ブログをやっているとどうしてもコピペの作業が多くなりがちで、特にワードプレスで文字装飾していく時に結構手間かかったりするんですけど、「Clipy(クリッピー)」を使えば画面を行ったり来たりする時間も減り超効率的に進めることができますよ!
ぜひ使ってみてくださいね!