こんにちは^^キョウ@KMystageです!
今回は【サーチコンソールの登録・設定と使い方を解説!SEO対策に役立つサイト解析ツール】と題して、ブログ運営に欠かせないサイト解析ツール「グーグルサーチコンソール」の登録・設定方法と最低限覚えておきたい使い方などを紹介していきます。
動画でも解説していますので、ぜひご覧ください^^
サーチコンソールの登録方法!
早速あなたのブログをサーチコンソールに登録していきます。
まずはこちらから⇒サーチコンソールに移動して【開始】をクリックしてください。
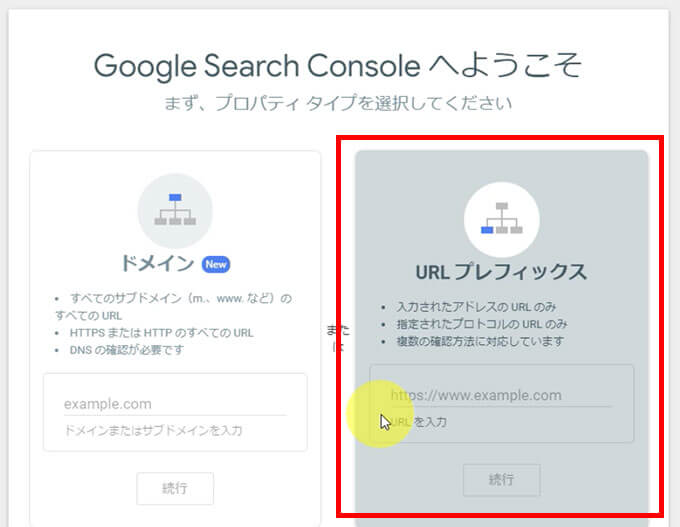
「プロパティ タイプの選択」が出てきたら、
- ドメイン
- URLプロフィックス
を選択する画面が出てきます。
今回は【URLプロフィックス】で登録していく方法をお伝えしていきます。
URLプロフィックスで設定!
ドメインではサブドメインやモバイル用のドメインなども一括管理できますが、登録にはサーバーの設定も変えていかないといけなかったりするので初心者さん向けではないんですよね。
ドメインで登録する方法はサイト運営に慣れてきてから覚えていくって感じでもOKです!
【URLプロフィックス】の下線部分にあなたのブログのトップページのURLを入力してください。
【続行】をクリックします。
↓
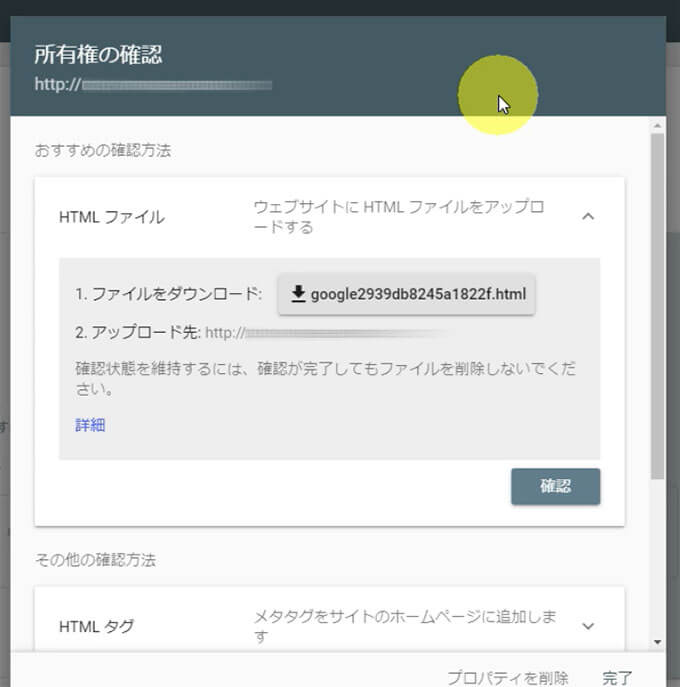
すると、「所有権の確認」画面が出てきます。
難しそうに見えますが、とりあえず【HTMLタグ】の部分をクリックしましょう。
すると、ワードプレスの管理画面に貼り付けるための<タグ>が出てきますので、コピーします。
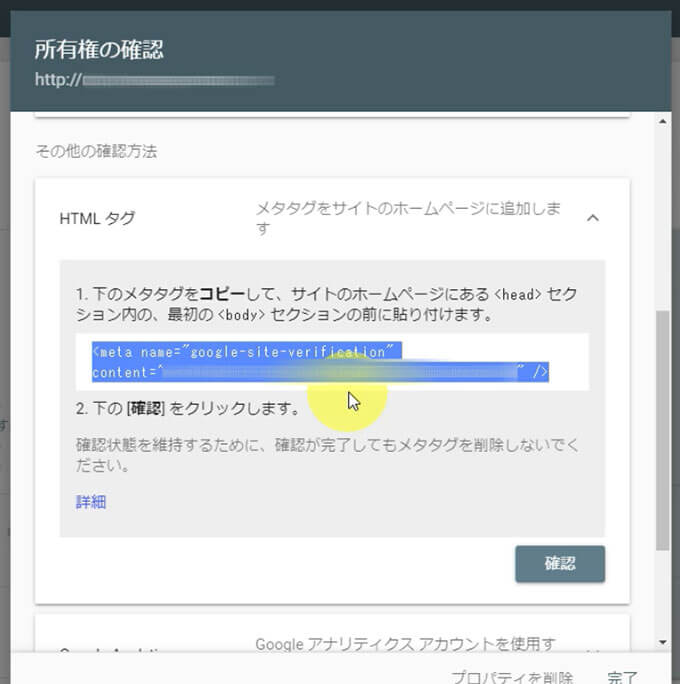
次に、このサーチコンソールのページを開いたまま、別のタブでワードプレスの管理画面を開いてください。
タグを貼り付け方は、お使いのワードプレステーマによってわかってきます。
今回はワードプレステーマ「JIN」の場合でお伝えします。
「JIN」以外を使っている方で、貼り付ける場所がわからない方は、テーマの公式HP等で貼り付ける場所を確認してくださいね。
【ダッシュボード】→【HTMLタブ設定】をクリックしてください。
[head内]の部分に先ほどコピーしたサーチコンソールのタグを貼り付けていきます。
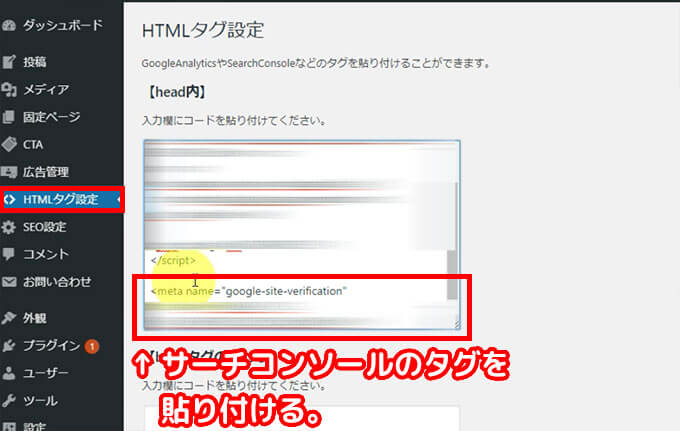
【変更を保存】をクリックしましょう。
先ほど開いたままにしていたサーチコンソールのページに戻り、コピーしたタグの下に表示されている【確認】をクリックしてください。
「所有権を確認しました」と表示されると成功です^^
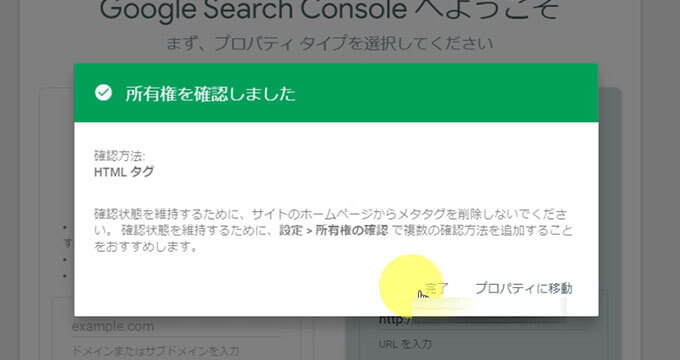
【完了】をクリックして設定は終わりです!
サーチコンソールの簡単な使い方
サーチコンソールはプロのWEBマーケターも利用する様な優れたサイト解析ツールなのですが、初めのうちはよくわからないと思うので、最低限知っておいたらいい使い方をご紹介しますね。
記事をかいたらURL検査しよう!
記事を公開した時に、グーグルにいち早くお知らせすることができるのが【URL検査】の機能です。
URL検査を通してグーグルに知らせることで、グーグルのクローラーと呼ばれるロボットがあなたのブログにやってきて内容を確認し、検索エンジンにインデックスしてくれるようになります。
ブログ開設初期の段階では、世界中のウェブサイトを見て回っているグーグルのクローラーに見つけてもらうのは中々時間がかかるので、こちらからお知らせしていくスタイルです^^
やり方は超簡単!
サーチコンソールの一番上にある窓に、あなたが書いた記事のURLを貼ってエンターを押すだけ!
すると、インデックスされてないページはリクエストを出せるようになります!
検索パフォーマンスをチェック!
検索パフォーマンスを見れば、あなたが書いた記事がどんな検索ワードで検索されて、何回表示されてどれくらいの人がやってきたのか、そのワードでの掲載順位はどのくらいなのか等も確認することができます。
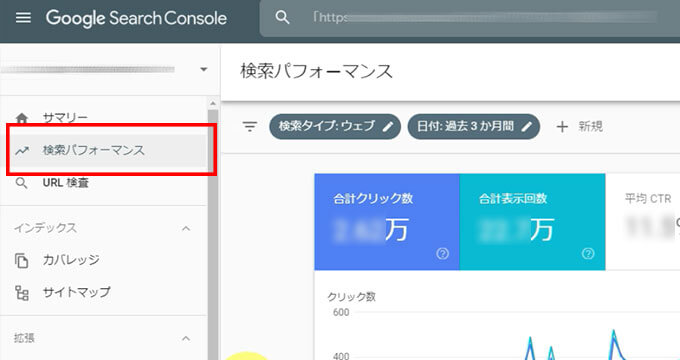
これが確認できることで、
- 自分が狙ったキーワードでしっかり読者さんを集められているのか?
- 別のキーワードで検索されているなら記事にその内容も追加した方がいいな!
など、いろいろ検証できるんですね^^
こうしてより読者さんが求める情報に記事から歩み寄ることができれば、読者さんも大満足の記事を作っていくことができます^^
初めのうちはこの2つくらいを基本として使って見てください。
まとめ
今回はブログ運営に欠かせないサイト解析ツール「グーグルサーチコンソール」の登録・設定方法と最低限覚えておきたい使い方などを紹介しました。
サーチコンソールを入れておくことで、自分のブログがどんな悩みを持った読者さんに届いているのか、読者さんのどんな悩みを解決しているのかを分析して、更に記事をブラッシュアップしていけるヒントもいっぱい見つけられますので、ぜひ設定をしていってくださいね!
ブログ記事を書き始める前にやっておきたい12個の設定はこちら!








